티스토리 뷰
오늘의집 3D 프로그램을 활용해 셀프 홈 스타일링하는 방법에 대해 알아보겠습니다. 요즘 셀프 인테리어나 셀프 홈 스타일링에 대한 관심이 점점 많아지고 있는데요. 인테리어나 홈 스타일링 시 이런 3D 프로그램을 이용하면 정말 많은 도움을 받을 수 있습니다.

오늘의집 3D 인테리어 사용방법 그럼 본격적으로 오늘의집 3D 사용 방법을 배워볼까요? 1. 오늘의집 3D 접속방법 오늘의집 3D 프로그램은 PC로만 사용이 가능합니다.

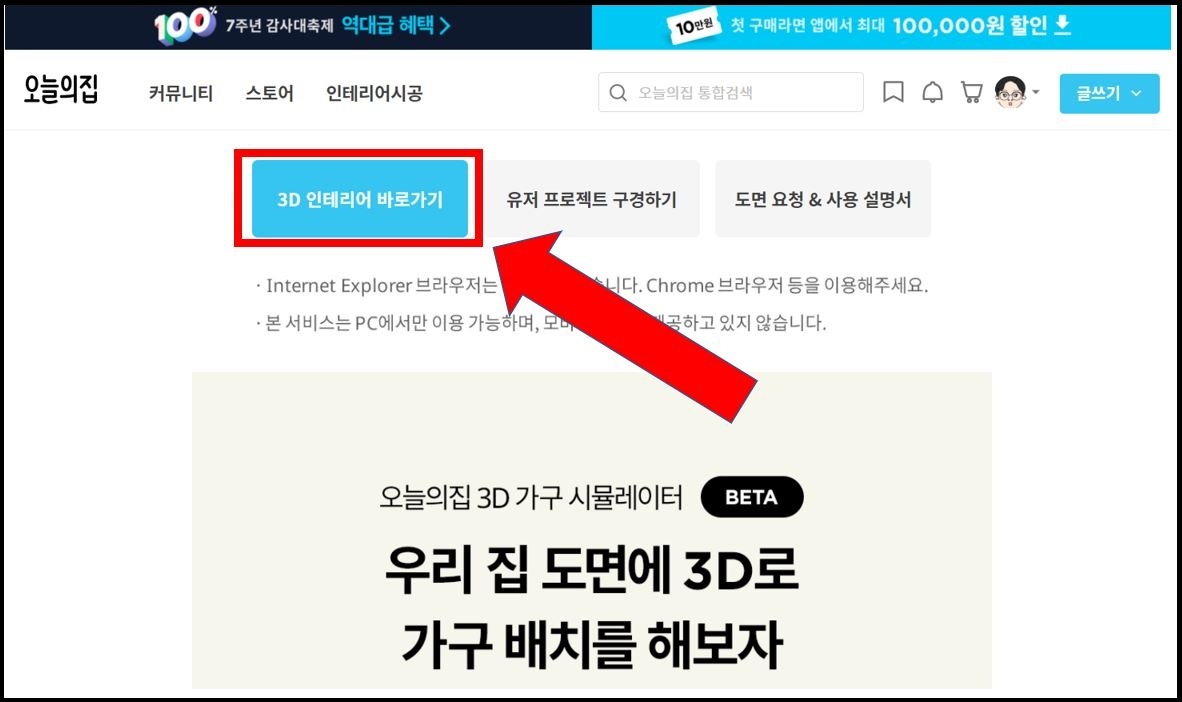
이 프로그램은 오늘의집 회원만 사용이 가능하니 회원가입 후 로그인을 해줍니다. 로그인까지 끝났으면 우측 상단의 '3D 인테리어 Bata'를 클릭해줍니다. 그리고 다음 화면에서 '3D 인테리어 바로가기'를 클릭합니다.
1. 오늘의집 3D 도면 만들기
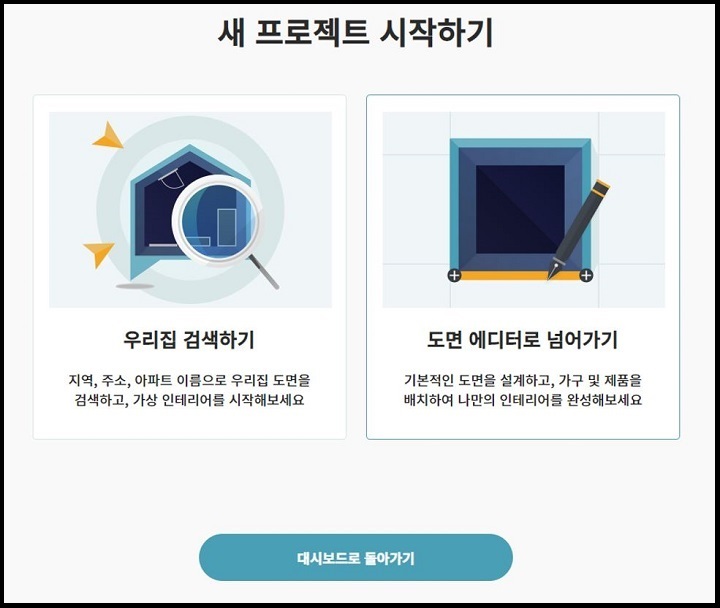
'3D 인테리어 바로가기'를 클릭하셨다면 위와 같은 화면을 보실 수 있습니다. '우리집 검색하기'는 네이버 지도와 연동되어 여러 아파트나, 오피스텔 등의 도면을 네이버 지도에서 손쉽게 찾을 수 있는 기능입니다. 만약 '우리집 검색하기'에서 본인의 집과 같은 도면을 찾지 못하셨다면 '도면 에디터로 넘어가기'를 통해 직접 도면을 만들어야 합니다. 두 가지 방법 모두 살펴보겠습니다.
'우리집 검색하기'를 이용해 도면 만들기
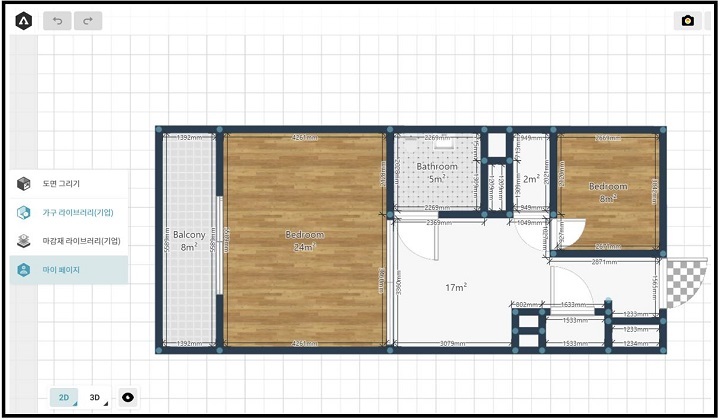

'우리집 검색하기'를 클릭하면 위와 같은 화면이 나오는데 ①우선 본인이 살고 있는 지역, 주소 또는 지하철역을 입력합니다. ②그러면 지도에 여러 집들이 표시될 텐데 그중 자신이 살고 있는 집을 클릭합니다. ③그 후 집에 알맞은 평수를 선택하고 ④'인테리어 하기'를 클릭하면 도면이 완성됩니다. 대한민국의 아파트 구조는 대부분 비슷하기 때문에 혹시 지도에 우리 집이 검색되지 않는다면 다른 아파트나 오피스텔 중 같은 평수의 비슷한 구조를 찾아주면 됩니다.
'도면 에디터'를 이용해 도면 만들기
기본적인 도면은 '우리집 검색하기'를 통해서 찾을 수 있지만 자신의 집 구조가 특이하다면 직접 도면을 그려서 만들어야 합니다. 그럴 때 필요한 방법이 '도면 에디터'를 이용해 도면을 만드는 방법입니다.
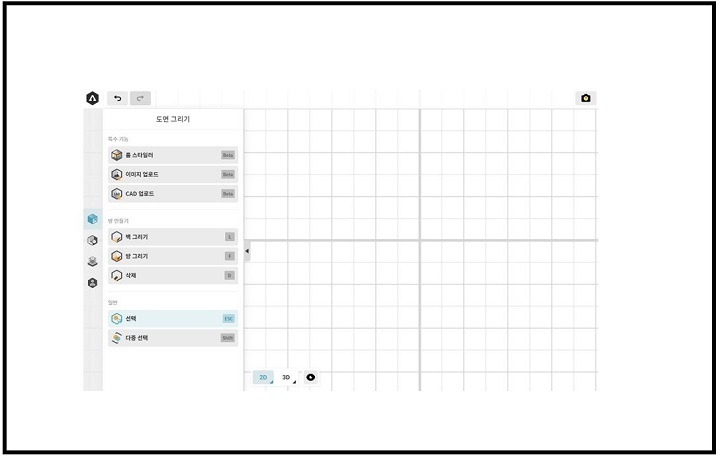
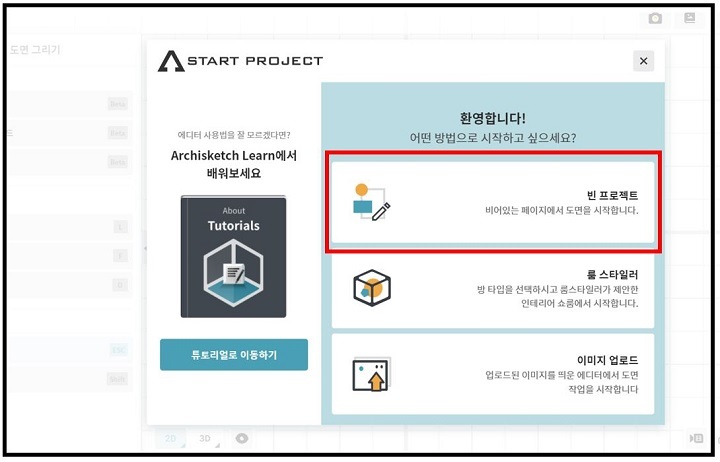
'도면 에디터로 넘어가기'를 클릭하면 위와 같은 화면이 나옵니다. 우리는 직접 도면을 그려 야하기 때문에 빈 프로젝트를 클릭합니다.
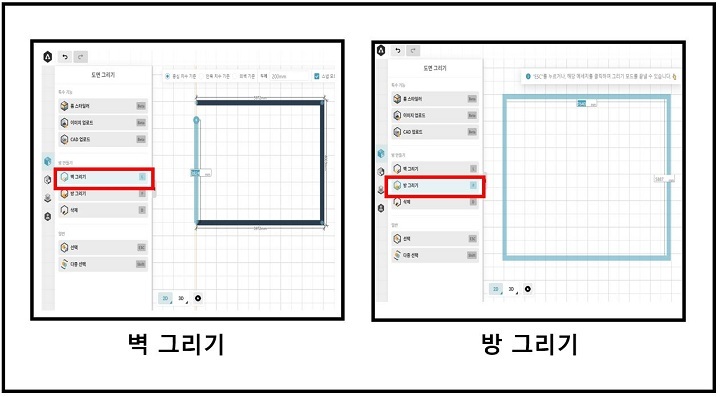
도면 에디터에서는 벽 그리기를 클릭해 4면을 직접 이어 레이아웃을 만들 수 있고 방 그리기를 클릭해 한번에 사각형의 방을 만들 수 있습니다. 이때 벽의 높이, 벽의 두께 등을 설정할 수 있다는 것만 알아두시고 도면 에디터 사용법과 관련된 내용이 상당히 많기때문에 다음에 따로 포스팅하도록 하겠습니다.
도면 기능 알아보기
이제 도면에 어떤 기능이 있는지 살펴보겠습니다.
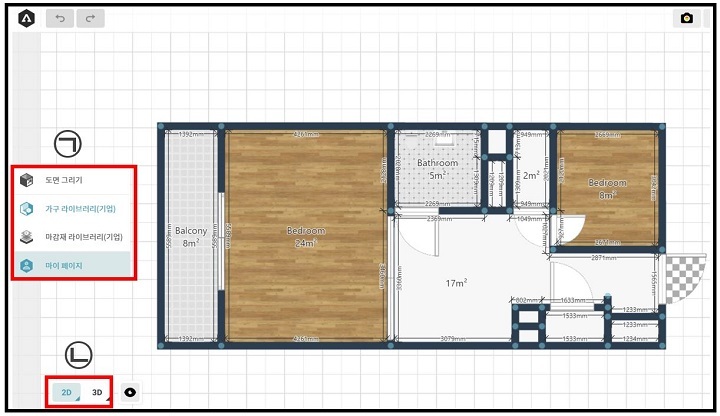
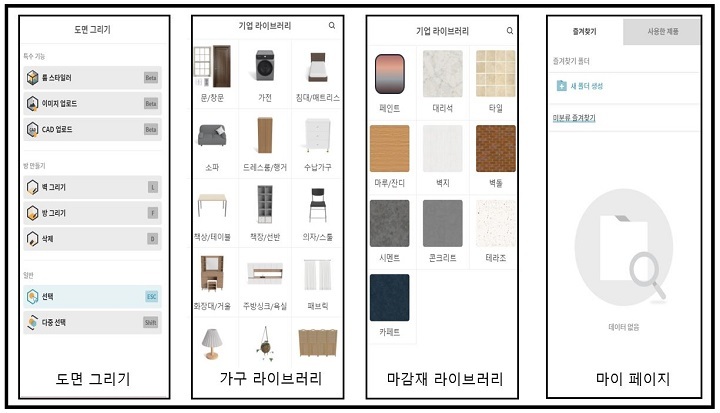
㉠은 도면의 세부 기능입니다.
1. 도면 그리기 - 선과 면을 이용해 도면을 그릴 수 있습니다.
2 .가구 라이브러리 - 도면 안에 원하는 가구를 배치할 수 있습니다.
3. 마감재 라이브러리 - 벽지와 바닥재 등의 색상과 재질을 선택할 수 있습니다.
4 .마이 페이지 - 자주 사용하는 가구나 마감재를 즐겨찾기 해 바로 사용할 수 있고 지금
도면에 사용된 가구와 마감재를 찾을 수 있습니다.
㉡에서 도면을 2D로 사용할지 3D로 사용할지 선택할 수 있습니다.
오늘의집 3D 가구 배치하기
이제 본격적으로 도면에 가구를 배치할 시간입니다. 가구 라이브러리에 있는
3D가구들은 오늘의집에서 실제로 판매하고 있는 가구입니다.
그렇기 때문에 오늘의집에서 가구를 구매하게 되면 이렇게
3D 프로그램으로 도면을 만들어 직접 배치해 볼 수 있는 게 장점이죠.
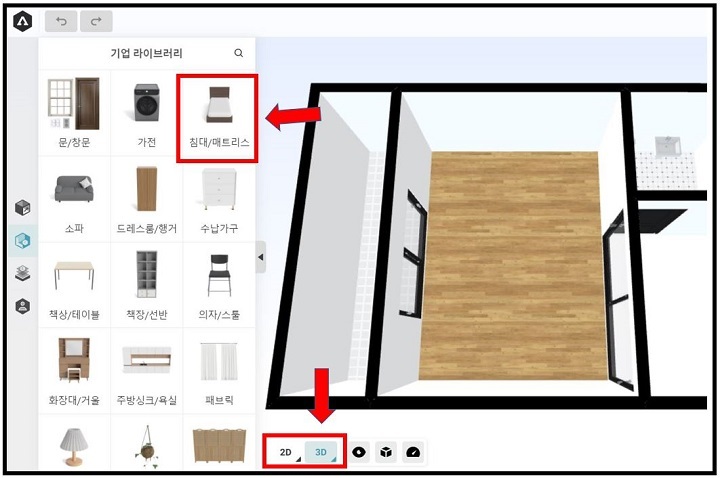
저는 3D 도면으로 가구를 배치하는 게 편해서 3D 도면으로 바꿔주고 진행했습니다.
저는 침대를 배치해보겠습니다. 우선 가구 라이브러리에 들어가 '침대/매트리스'를 클릭해줍니다.

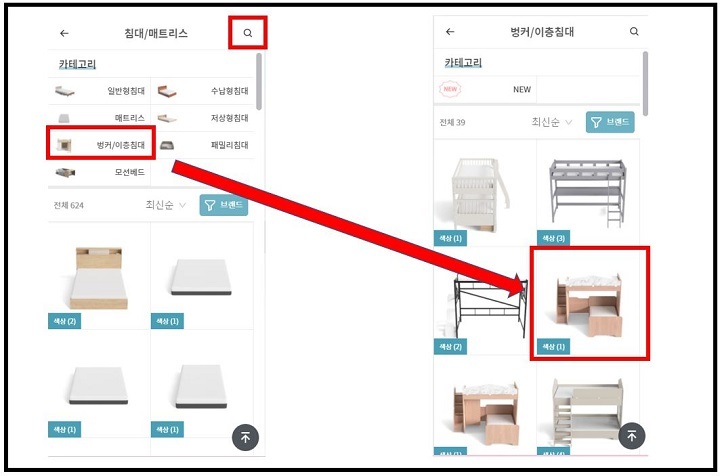
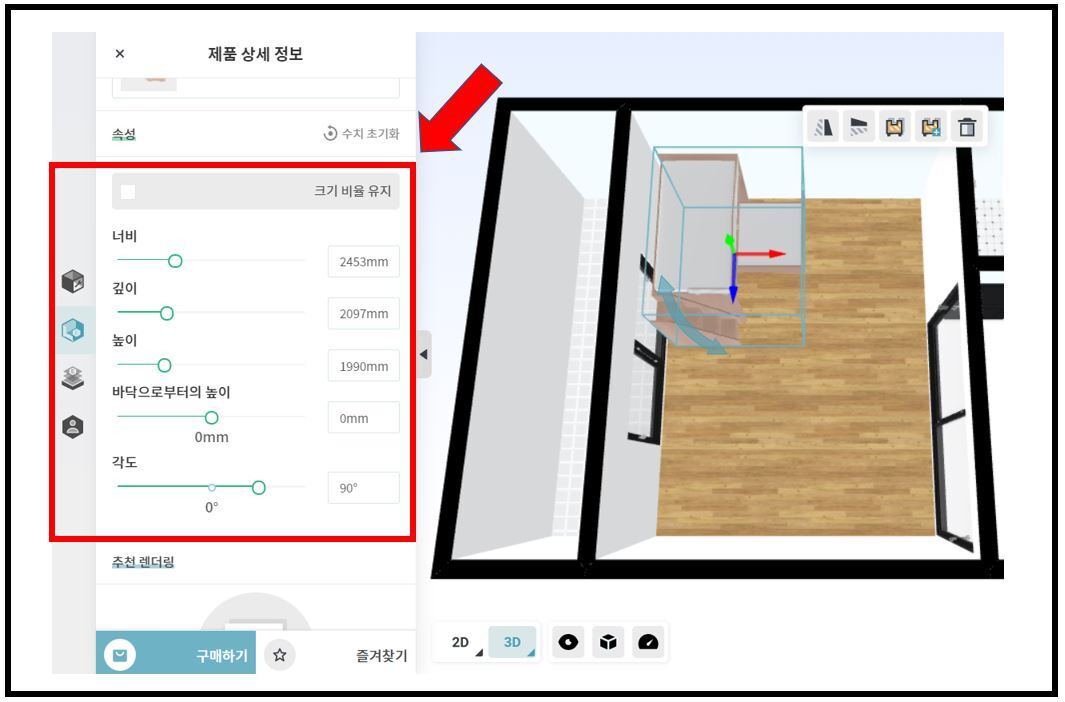
그러면 왼쪽 사진과 같은 메뉴가 나오는데 일단 좌측 상단에 돋보기를 클릭해서 원하는 침대를 검색할 수 있습니다. 만약 원하는 침대가 기억이 나지 않는다면 그 아래 침대 카테고리 중에서 원하는 카테고리를 선택하고 원하는 종류의 침대를 선택하시면 됩니다. 저는 벙커 침대를 선택했습니다.
침대를 선택하셨다면 이제 도면에서 원하는 위치에 배치해주면 되는데요. 혹시 가구 위치를 변경하고 싶으시다면 가구를 클릭하고 다시 다른 위치에 놓으셔도 되고 오른쪽 사진처럼 초록색, 빨간색, 파란색 화살표를 움직여 가구 위치를 이동할 수 있습니다. 화살표를 움직이면 조금 더 정밀한 조정이 가능합니다.
위 사진처럼 가구의 크기를 조정할 수 있습니다. 만약 오늘의집에서 판매하고 있는 가구가 아닌 다른 가구를 배치하고 싶다면 가구 라이브러리에서 자신이 찾고 있는 가구와 가장 비슷한 제품을 배치해주고 크기를 조정해주면 됩니다.
마무리
이번 포스팅을 통해 도면을 찾고 원하는 도면이 없으면 레이아웃을 만들고, 가구를 배치하는 방법까지 알아보았습니다.
오늘의집 3D 프로그램의 기능이 워낙 다양하기 때문에 처음 사용하시는 분들을 위해 가장 기초적인 내용 위주로 다루었습니다.
다음 포스팅에서는 마감재를 변경하고 3D 랜더링을 통해 자신이 만든 도면을 실사화 하는 작업까지 다뤄보도록 하겠습니다.